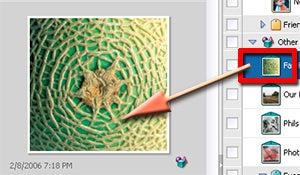Many photographers and stock libraries sort their thousands of images based on individual descriptive keywords that have been associated with photos. In Photoshop Elements keywords are added to your photos in the form of tags. The Tags pane stores the tags, provides an easy drag and drop approach to adding tags to selected photos, and sits to the right of the main thumbnail area in the Organizer workspace. The pane is grouped together with the Collections and Properties panes in the Organize Bin.
Tags are applied to a picture by selecting and dragging them from the pane onto the thumbnail or alternatively the thumbnail can be dragged directly onto the Tags pane. Multiple tags can be attached to a single picture by multi-selecting the tags first and then dragging them to the appropriate thumbnail.
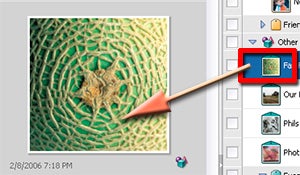
01 To add a tag to a single image click and drag the tag from the Tags pane to the thumbnail image in the Organizer workspace.
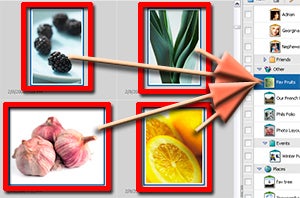
02 To add a single tag to multiple thumbnails, multi-select the thumbnails in the images and then drag the tag from the Tags pane onto one of the selected thumbnails.
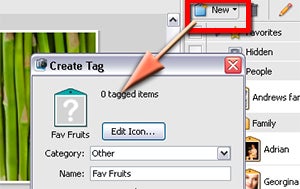
03 To create a new tag, select the New tag option from the New button menu at the top of the Tags pane. In the File Tag dialogue that is displayed, select a category for the tag, add in a name and include any explanatory notes.
In Photoshop:
In place of Tags Photoshop uses Keywords which can be accessed in Bridge via the Keyword Panel or with the File Info dialogue in Photoshop.
In Photoshop Elements:
Window > Tags