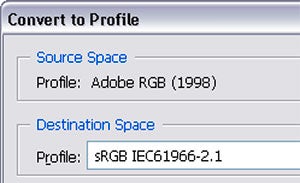The Edit > Convert to Profile option changes the colour values of the original image to match the newly selected colour space. The dialogue displays the current space of the image u2013 Source Space, provides a drop-down menu of choices for the Destination Space, Engine and Intent conversion options as well as check boxes for Black Point Compensation, Dither and Flatten Image.
You can also choose to attach a different ICC profile to an image by selecting the Edit > Assign Profile option. This feature lets you assign the chosen colour space to the picture without changing the value of the image’s colours to the profile.
The Image > Convert Color Profile entry in Photoshop Elements produces the same results.
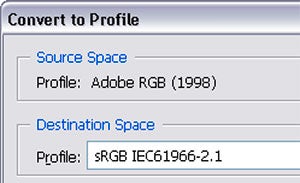
01 Converting a profile makes a permanent colour change to a photo. The changes are made based on the options contained within the Convert to Profile dialogue. Start by selecting the new profile space from the destination area.
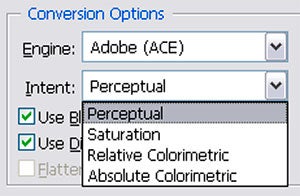
02 Next select the Engine and Intent to use for the conversion. Adobe and perceptual are the options most often selected when working with photographic images.
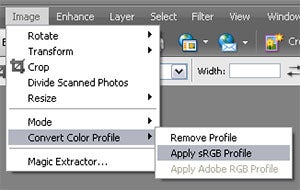
03 Photoshop Elements users aren’t supplied with the same level of control when converting from one colour space to another. In fact they only have the option of converting to either sRGB for screen work or AdobeRGB for images destined for printing. Once selected the conversion is made with no further options available.
In Photoshop:
Edit > Convert to Profile
In Photoshop Elements:
Image > Convert Color Profile (in the Editor workspace)