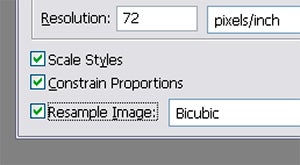The Image Size dialog provides several options for manipulating the number of pixels in your photograph and how big it prints.
At first glance the settings displayed here may seem a little confusing, but if you can make the distinction between the Pixel Dimensions of the image and the Document Size, it will be easier to understand. Pixel Dimensions represent the true digital size of the file. Document Size is the physical dimensions of the file represented in inches (or centimeters) based on using a specific number of pixels per inch (resolution or dpi).
Pro’s Tip: The scaling setting that you select when using the Image Size feature will determine the quality of the end result. Be sure to match the resample Image option with the desired outcome.
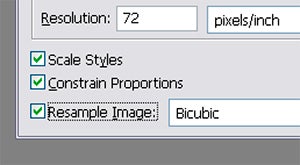
01 To keep the ratio of width and height of the new image the same as the original, tick the Constrain Proportions checkbox.
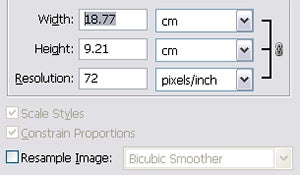
02To change resolution but not the overall pixel dimensions of the photo, open the Image Size dialog and uncheck the Resample Image option. Next, change either the resolution, width or height settings to suit your output.
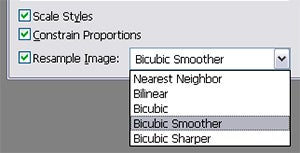
03 To increase the pixels or upsize the image, tick the Resample Image checkbox, select the Resample Image setting and then increase the value of any of the dimension settings in the dialog. To decrease the pixels or downsize the image, decrease the value of the dimension settings.
In Photoshop:
Image > Image Size
Win: Alt Ctrl I
Mac: Opt Cmd I
In Photoshop Elements:
Image > Resize > Image Size
Win: Alt Ctrl I
Mac: Opt Cmd I