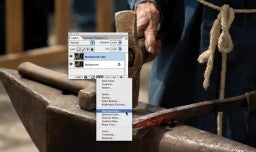software skills: Photoshop Selective Colour Page 2
|
1 Choose An Image |
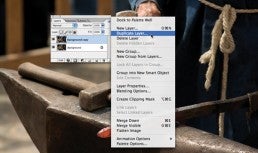
2 Create Duplicate Layers To work successfully on the image it is necessary to produce three separate layers: the original colour version of the photograph, a black & white duplicate, and a further colour duplicate that will be masked to reveal only the elements you wish to appear selectively coloured. In order to achieve this, start by creating a duplicate layer through the Layer > Duplicate menu, pressing OK when prompted. Repeat this step a second time and then move to the Layers palette and click on the middle layer icon. |
|
3 Adjust Saturation |
 4 Apply The Eraser Tool Activate the top layer in the Layers palette to access the portion of the image where we will reveal coloured elements. Move to the toolbox, select the Eraser tool and choose a large brush size from the tool options bar at the top of the screen. Move the cursor over the areas of the image that you wish to appear in black and white, and the Eraser tool will cut through the layer to reveal the desaturated layer beneath. As you reach the pixels you wish to leave in colour, use a smaller brush and zoom in to ensure edge details are left intact. |